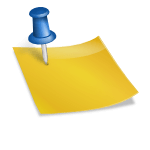감지된 언어가 없습니다.
입력 언어를 확인해 주세요.


유튜브 쇼츠 부업을 가르쳐도 안 한다는 부업, 이제 자동화 프로그램으로 도전해 보세요 AI 쇼츠 부업, 음원 수익, 차지피티(스토리텔링, 뉴스픽 활용 OK) 안녕하세요, LAO 한국인 라오 유튜브입니다. 채널 등록 좋네요 알람 설정 부탁드립니다!! 개인 SNS 소통 ↓↓ https://linktr.ee/mhna98LAO 틱톡 : mhna998https://www.tiktok.com/@mhna998LAO 인스타그램 : mhna98_https://www…vo.la 유튜브 쇼츠 부업을 알려줘도 안한다는 부업, 이제 자동화 프로그램으로 도전해보세요 AI 쇼츠 부업, 음원 수익, 차지피티(스토리텔링, 뉴스픽 활용 OK) 안녕하세요, LAO 한국인 라오 유튜브입니다. 채널 등록 좋네요 알람 설정 부탁드립니다!! 개인 SNS 소통 ↓↓ https://linktr.ee/mhna98LAO 틱톡 : mhna998https://www.tiktok.com/@mhna998LAO 인스타그램 : mhna98_https://www…vo.la

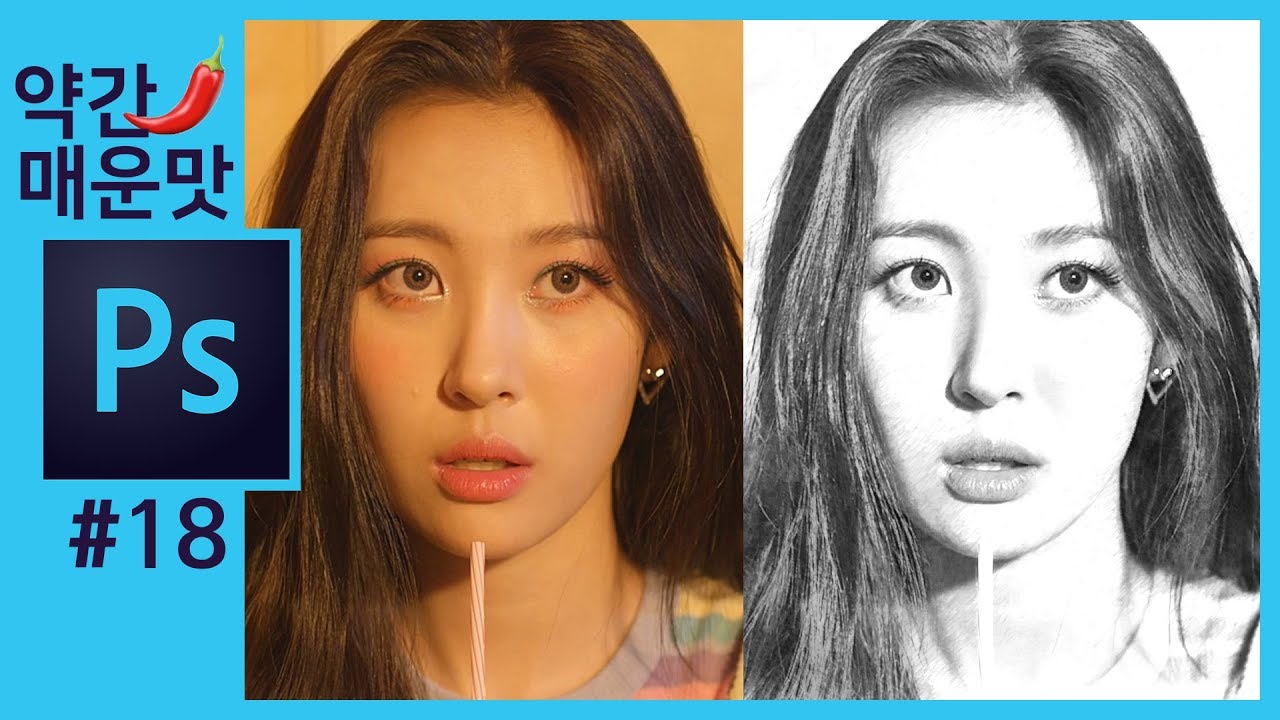
EXBroker 엑스퍼트 옵션 expertoption 120% 보너스를 받고 투자거래하는 방법에 대한 추천 링크로 EOBroker에 등록하시면 120% 보너스 받으실 수 있습니다(충전 금액 금액 상관없음) https://…blog.naver.com EX Broker 익스퍼트 옵션 expertoption 120% 보너스를 받고 투자거래하는 방법에 대한 추천 링크로 EOBroker에 등록하시면 120% 보너스 받으실 수 있습니다(충전 금액 금액 상관없음) htps://…blog.naver.com

포토샵으로 이미지 크기 조절 방법 소개 포토샵으로 이미지 크기 조절 방법 소개

포토샵 그림사이즈조절 포토샵 그림사이즈조절
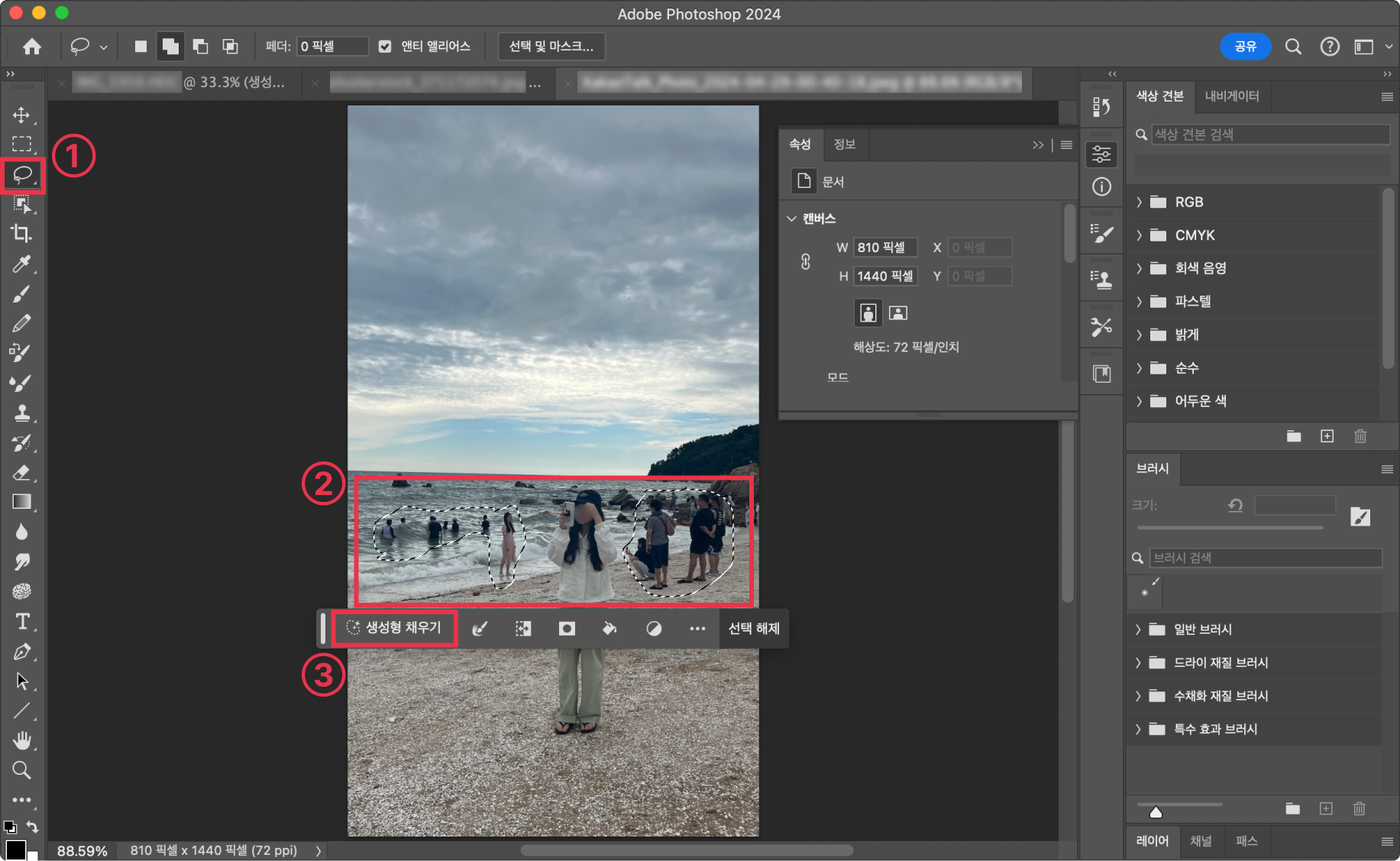
포토샵 그림크기 조절 포토샵 그림 크기 조절 방법 : 포토샵 그림 크기 조절 방법 : 포토샵을 사용하여 원하는 크기로 그림을 조절하는 방법입니다. 상기 절차에 따라 화상의 사이즈를 용이하게 조절할 수 있습니다. 포토샵을 사용하여 원하는 크기로 그림을 조절하는 방법입니다. 상기 절차에 따라 화상의 사이즈를 용이하게 조절할 수 있습니다. 번호 제목 1 포토샵 화상크기 조절방법 2 포토샵 이미지 크기 수정 수정 방법 3 포토샵으로 이미지 크기를 조절하는 방법 해당 포토샵의 이미지 크기를 조절하려면 몇 가지 간단한 단계를 따라주세요. 1. 메뉴에서 이미지를 선택하고 이미지 크기 조정을 클릭합니다. 2. 원하는 폭과 높이 값을 입력하고 확인을 눌러 적용합니다. 3. 파일 – 저장으로 이미지를 저장하면 끝! 위의 방법으로 포토샵이나 포토샵에서 원하는 그림의 크기를 쉽게 조절할 수 있는 이미지 열기 : 포토샵에서 이미지 파일을 엽니다. 화상 사이즈 조정: 화상 > 화상 사이즈 조정 메뉴로 이동합니다. 크기 수정: 원하는 너비 또는 높이 값을 입력하여 이미지를 조정합니다. 확인: 변경 사항을 저장하고 이미지를 확인합니다. 포토샵 그림크기 조절 포토샵 그림 크기 조절 방법 : 포토샵 그림 크기 조절 방법 : 포토샵을 사용하여 원하는 크기로 그림을 조절하는 방법입니다. 상기 절차에 따라 화상의 사이즈를 용이하게 조절할 수 있습니다. 포토샵을 사용하여 원하는 크기로 그림을 조절하는 방법입니다. 상기 절차에 따라 화상의 사이즈를 용이하게 조절할 수 있습니다. 번호 제목 1 포토샵 화상크기 조절방법 2 포토샵 이미지 크기 수정 수정 방법 3 포토샵으로 이미지 크기를 조절하는 방법 해당 포토샵의 이미지 크기를 조절하려면 몇 가지 간단한 단계를 따라주세요. 1. 메뉴에서 이미지를 선택하고 이미지 크기 조정을 클릭합니다. 2. 원하는 폭과 높이 값을 입력하고 확인을 눌러 적용합니다. 3. 파일 – 저장으로 이미지를 저장하면 끝! 위의 방법으로 포토샵이나 포토샵에서 원하는 그림의 크기를 쉽게 조절할 수 있는 이미지 열기 : 포토샵에서 이미지 파일을 엽니다. 화상 사이즈 조정: 화상 > 화상 사이즈 조정 메뉴로 이동합니다. 크기 수정: 원하는 너비 또는 높이 값을 입력하여 이미지를 조정합니다. 확인: 변경 사항을 저장하고 이미지를 확인합니다.
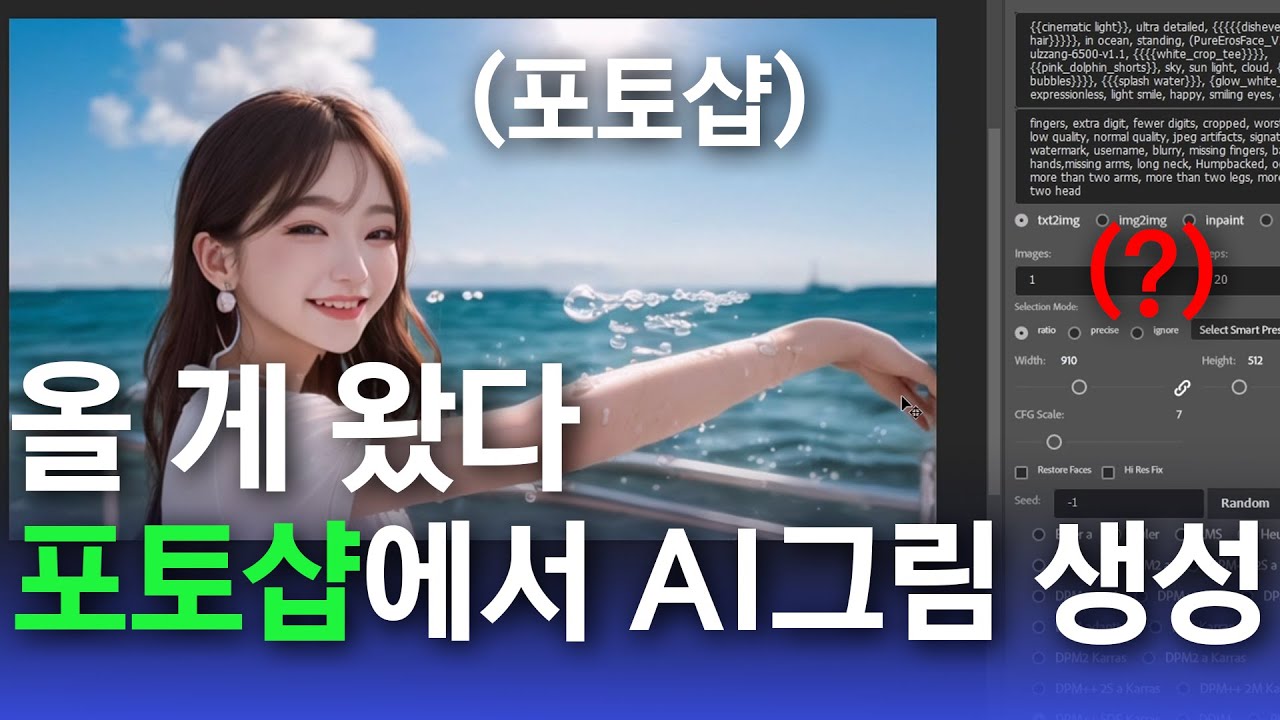
번호 제목 1 포토샵 이미지 사이즈 조절 방법 2 포토샵 이미지 사이즈 수정 방법 3 포토샵으로 이미지 사이즈 조절 방법 번호 제목 1 포토샵 이미지 사이즈 조절 방법 2 포토샵 이미지 사이즈 수정 방법 3 포토샵으로 이미지 사이즈 조절 방법
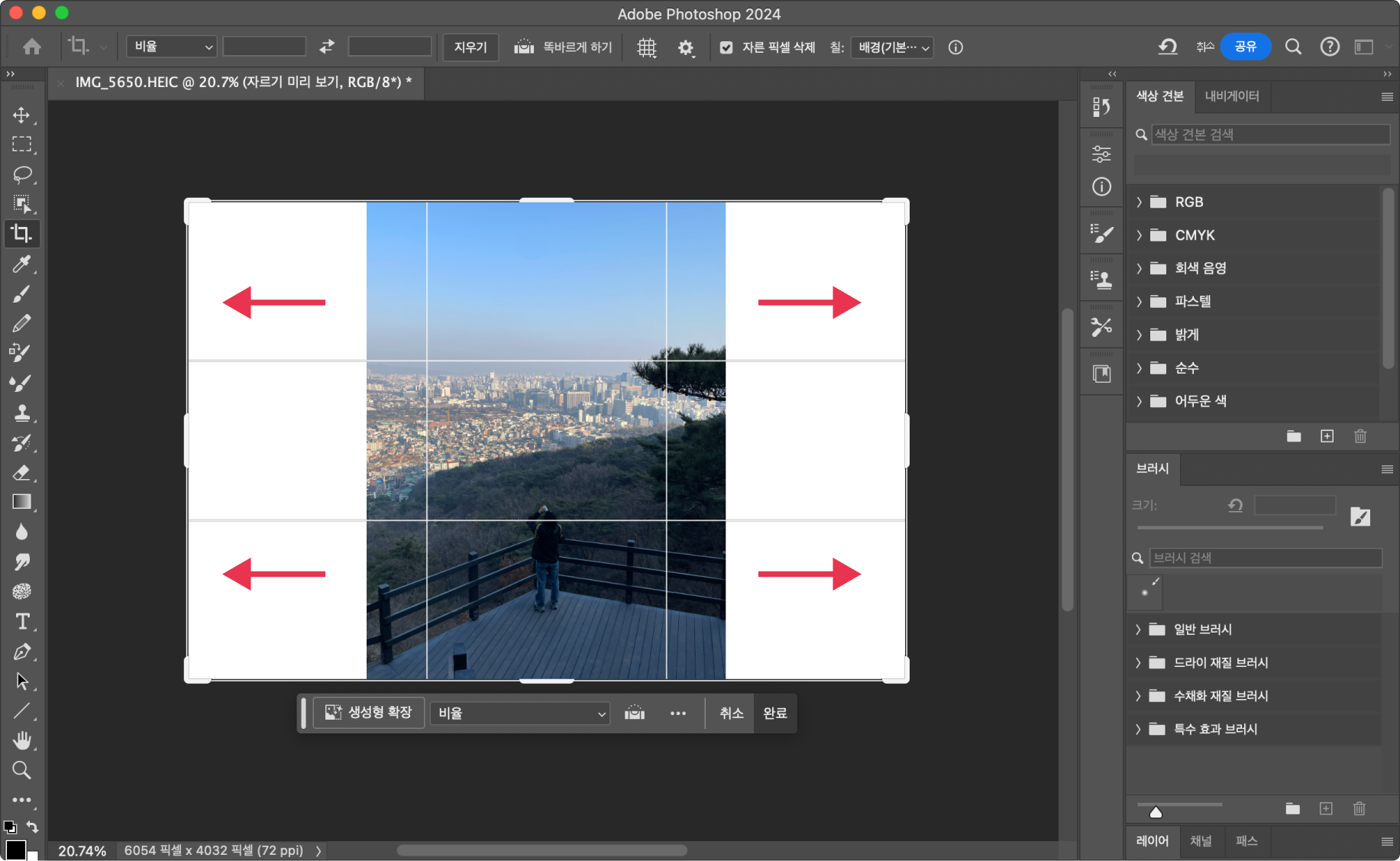
포토샵사이즈설정가이드 포토샵사이즈설정가이드
Photoshop의 사이즈 설정 가이드 이미지의 사이즈 조절 방법은 다양하지만 Photoshop을 이용하면 손쉽게 조절할 수 있습니다. 사이즈 조절시 주의사항 소개해드리겠습니다. 아래 표는 각 단계를 본다. 명확하게 설명해 드릴게요. 스텝 설명 1 화상의 오픈을 선택하고, 화상을 읽습니다. 2 이미지의 크기를 조정 메뉴에서 원하는 크기로 조정합니다. 3 해상도를 조절하여 화질을 조절합니다. 포토샵을 이용한 이미지 사이즈 조절은 간단하고 효과적입니다. 포토샵의 이미지 사이즈 설정 방법은 다양한 방법으로 할 수 있습니다. 먼저 이미지 이미지 메뉴를 클릭하고 이미지 크기 조정을 선택합니다. 그래서, 목적의 픽셀 픽셀 값을 입력하여 크기를 조정할 수 있습니다. 또한, 화상 사이즈, 화상 사이즈, 다이얼로그에서 해상도, 해상도를 조정하여 화질을 향상시킬 수도 있습니다. 둘째, 자유 변형 자유 변형 도구를 사용하여 이미지 크기를 조절할 수도 있습니다. 이것을 이용하면, 화상을 자유롭게 확대 또는 축소할 수 있습니다. 이 방법을 사용하면 이미지의 일부만 크게 하거나 작게 할 수 있기 때문에 매우 편리합니다. 마지막으로, 화상 사이즈 설정 화상 사이즈 설정에 의해 폭과 높이를 직접 입력하여 화상 사이즈를 조절할 수 있습니다. 이 방법은 정확한 크기 조정이 필요한 경우에 도움이 됩니다. 요약하면 Photoshop에서 이미지 크기를 설정하는 방법은 이미지 메뉴의 이미지 크기 조정, 자유 변형 툴, 그리고 이미지 크기 설정 기능을 통해서 가능합니다. 각각의 방법은 다양한 상황에 맞게 활용할 수 있으므로 필요에 따라 적절히 선택하여 사용하면 됩니다. 방법의 설명 이미지 크기 조정 이미지 메뉴에서 원하는 픽셀 값을 입력하여 크기 조정 자유 변형 도구의 이미지를 자유롭게 확대 또는 축소할 수 있는 도구 이미지 크기 설정의 폭과 높이를 직접 입력하여 크기를 조정하는 방법 이미지 오픈: 먼저 포토샵에서 이미지를 엽니다. 이미지 크기 조정: 이미지 크기 조정 메뉴를 사용하여 원하는 크기로 조정합니다. 해상도 설정:해상도를 조정하여 화질을 높이거나 낮출 수 있습니다. Photoshop의 사이즈 설정 가이드 이미지의 사이즈 조절 방법은 다양하지만 Photoshop을 이용하면 손쉽게 조절할 수 있습니다. 사이즈 조절시 주의사항 소개해드리겠습니다. 아래 표는 각 단계를 본다. 명확하게 설명해 드릴게요. 스텝 설명 1 화상의 오픈을 선택하고, 화상을 읽습니다. 2 이미지의 크기를 조정 메뉴에서 원하는 크기로 조정합니다. 3 해상도를 조절하여 화질을 조절합니다. 포토샵을 이용한 이미지 사이즈 조절은 간단하고 효과적입니다. 포토샵의 이미지 사이즈 설정 방법은 다양한 방법으로 할 수 있습니다. 먼저 이미지 이미지 메뉴를 클릭하고 이미지 크기 조정을 선택합니다. 그래서, 목적의 픽셀 픽셀 값을 입력하여 크기를 조정할 수 있습니다. 또한, 화상 사이즈, 화상 사이즈, 다이얼로그에서 해상도, 해상도를 조정하여 화질을 향상시킬 수도 있습니다. 둘째, 자유 변형 자유 변형 도구를 사용하여 이미지 크기를 조절할 수도 있습니다. 이것을 이용하면, 화상을 자유롭게 확대 또는 축소할 수 있습니다. 이 방법을 사용하면 이미지의 일부만 크게 하거나 작게 할 수 있기 때문에 매우 편리합니다. 마지막으로, 화상 사이즈 설정 화상 사이즈 설정에 의해 폭과 높이를 직접 입력하여 화상 사이즈를 조절할 수 있습니다. 이 방법은 정확한 크기 조정이 필요한 경우에 도움이 됩니다. 요약하면 Photoshop에서 이미지 크기를 설정하는 방법은 이미지 메뉴의 이미지 크기 조정, 자유 변형 툴, 그리고 이미지 크기 설정 기능을 통해서 가능합니다. 각각의 방법은 다양한 상황에 맞게 활용할 수 있으므로 필요에 따라 적절히 선택하여 사용하면 됩니다. 방법의 설명 이미지 크기 조정 이미지 메뉴에서 원하는 픽셀 값을 입력하여 크기 조정 자유 변형 도구의 이미지를 자유롭게 확대 또는 축소할 수 있는 도구 이미지 크기 설정의 폭과 높이를 직접 입력하여 크기를 조정하는 방법 이미지 오픈: 먼저 포토샵에서 이미지를 엽니다. 이미지 크기 조정: 이미지 크기 조정 메뉴를 사용하여 원하는 크기로 조정합니다. 해상도 설정:해상도를 조정하여 화질을 높이거나 낮출 수 있습니다.
방법 설명 이미지 사이즈 조정 이미지 메뉴에서 원하는 픽셀 값을 입력하여 크기 조정 자유 변형 툴 이미지를 자유롭게 확대 또는 축소할 수 있다 도구 이미지 크기 설정 폭과 높이를 직접 입력하여 크기를 조절하는 방법 방법 설명 이미지 사이즈 조정 이미지 메뉴에서 원하는 픽셀 값을 입력하여 크기 조정 자유 변형 툴 이미지를 자유롭게 확대 또는 축소할 수 있다 도구 이미지 크기 설정 폭과 높이를 직접 입력하여 크기를 조절하는 방법
그림 사이즈 변경 방법 그림 사이즈 변경 방법
단계 설명 1 포토샵 열기 2 이미지 크기 조정 메뉴 선택 3 원하는 크기로 조정하여 저장 단계 설명 1 포토샵 열기 2 이미지 크기 조정 메뉴 선택 3 원하는 크기로 조정하여 저장
Photoshop 이미지 크기 수정 방법 Photoshop 이미지 크기 수정 방법
Photoshop 그림 크기 수정 방법 이 Photoshop 그림 사이즈 조절 방법은 그림 사이즈를 쉽게 조절할 수 있도록 도와줍니다. 이 포토샵의 그림 사이즈 조절 방법은 그림 사이즈를 쉽게 조절할 수 있게 해줍니다. 포토샵을 사용하여 이미지 크기를 조절하는 것은 간단하며, 이 방법을 사용하면 원하는 크기로 이미지를 쉽게 조정할 수 있습니다. 포토샵을 사용하여 이미지 크기를 조절하는 것은 간단하며, 이 방법을 사용하면 원하는 크기로 이미지를 쉽게 조정할 수 있습니다. 포토샵(Photoshop) 이미지 크기 조정 방법 이미지 크기 조정 방법 이미지 크기 조정은 포토샵으로 간단하게 할 수 있습니다. 먼저 이미지 메뉴에서 이미지 크기 조정을 선택합니다. 그런 다음 원하는 폭과 높이를 입력하거나 퍼센트로 조절할 수 있습니다. 마지막으로 [OK] 를 클릭하여 크기를 조정합니다. 중요한 단계 중요한 단계 중요한 단계 1. 이미지메뉴에서 이미지 크기 조절 선택 2. 원하는 사이즈 입력 3. 확인클릭 요약 요약 이미지 열기: 먼저 포토샵 소프트웨어를 열고 이미지를 읽습니다. 이미지 크기 조정: 이미지 메뉴에서 이미지 크기 조정을 선택합니다. 크기 조정: 원하는 크기에 픽셀 값을 입력하거나 비율을 조정합니다. 저장: 변경사항을 저장하고 이미지를 내보냅니다. 포토샵으로 이미지 사이즈 조절은 간단합니다. 이미지 메뉴에서 이미지 크기 조정을 선택합니다. 원하는 사이즈를 입력하여 조정할 수 있습니다. 마지막으로 [OK] 를 클릭하여 조정을 완료합니다. Photoshop 그림 크기 수정 방법 이 Photoshop 그림 사이즈 조절 방법은 그림 사이즈를 쉽게 조절할 수 있도록 도와줍니다. 이 포토샵의 그림 사이즈 조절 방법은 그림 사이즈를 쉽게 조절할 수 있게 해줍니다. 포토샵을 사용하여 이미지 크기를 조절하는 것은 간단하며, 이 방법을 사용하면 원하는 크기로 이미지를 쉽게 조정할 수 있습니다. 포토샵을 사용하여 이미지 크기를 조절하는 것은 간단하며, 이 방법을 사용하면 원하는 크기로 이미지를 쉽게 조정할 수 있습니다. 포토샵(Photoshop) 이미지 크기 조정 방법 이미지 크기 조정 방법 이미지 크기 조정은 포토샵으로 간단하게 할 수 있습니다. 먼저 이미지 메뉴에서 이미지 크기 조정을 선택합니다. 그런 다음 원하는 폭과 높이를 입력하거나 퍼센트로 조절할 수 있습니다. 마지막으로 [OK] 를 클릭하여 크기를 조정합니다. 중요한 단계 중요한 단계 중요한 단계 1. 이미지메뉴에서 이미지 크기 조절 선택 2. 원하는 사이즈 입력 3. 확인클릭 요약 요약 이미지 열기: 먼저 포토샵 소프트웨어를 열고 이미지를 읽습니다. 이미지 크기 조정: 이미지 메뉴에서 이미지 크기 조정을 선택합니다. 크기 조정: 원하는 크기에 픽셀 값을 입력하거나 비율을 조정합니다. 저장: 변경사항을 저장하고 이미지를 내보냅니다. 포토샵으로 이미지 사이즈 조절은 간단합니다. 이미지 메뉴에서 이미지 크기 조정을 선택합니다. 원하는 사이즈를 입력하여 조정할 수 있습니다. 마지막으로 [OK] 를 클릭하여 조정을 완료합니다.
단계 설명 1 이미지 열기 2 크기 조정 3 해상도 설정 4 보존 옵션 단계 설명 1 이미지 열기 2 크기 조정 3 해상도 설정 4 보존 옵션
이미지 크기 조정 방법 이미지 크기 조정 방법
그림 크기 조정 방법 포토샵으로 그림의 크기를 조정하는 방법은 간단합니다. 먼저 포토샵을 열고 원하는 그림을 읽습니다. 그런 다음 이미지 메뉴에서 이미지 크기 조정을 선택합니다. 원하는 폭과 높이를 입력하고 해상도를 설정하고 확인을 클릭합니다. 포토샵을 사용하여 그림의 크기를 조절하는 방법은 간단합니다. 먼저 포토샵을 열고 원하는 그림을 읽습니다. 그런 다음 이미지 메뉴에서 이미지 크기 조정을 선택합니다. 원하는 폭과 높이를 입력하고 해상도를 설정하고 확인을 클릭합니다. 포토샵으로 그림의 크기를 조절하는 방법은 간단합니다. 먼저 포토샵을 열고 원하는 이미지를 읽습니다. 그런 다음 상단 메뉴에서 이미지를 선택하고 이미지 크기 조정을 클릭합니다. 여기서 원하는 폭과 높이를 설정할 수 있습니다. 사이즈 조절 후 [OK] 를 클릭하면 이미지 크기가 조정됩니다. 또 다른 방법은 Ctrl+T를 눌러 변환 도구를 열고 이미지 크기를 직접 조절하는 것입니다. 이 방법에 의해, 화상의 사이즈를 간단하게 조절할 수 있고, 원하는 사이즈로 화상을 만들 수 있습니다. 포토샵은 이미지 편집에 유용한 툴이기 때문에 익숙해지면 다양한 효과를 줄 수 있습니다. 특히 웹브라우저에 맞게 이미지 크기를 조정하고 싶다면 포토샵을 잘 다루는 것이 중요합니다. 포토샵은 다양한 기능을 제공하므로 전문적인 이미지 편집을 원하시면 반드시 익혀두셔야 합니다. 포토샵 열기: 포토샵 소프트웨어를 실행합니다. 그리기 읽기: 조정하고 싶은 그리기를 불러옵니다. 이미지 크기 조정: 이미지 메뉴에서 이미지 크기 조정을 선택합니다. 크기와 해상도 조절: 원하는 폭과 높이를 입력하여 해상도를 설정합니다. 적용: 설정을 완료하고 [OK] 를 클릭하여 조정된 이미지를 저장합니다. 포토샵을 열고 이미지를 읽습니다. 상단 메뉴에서 이미지를 선택하고 이미지 크기 변경을 클릭합니다. 폭과 높이를 설정하고 [OK] 를 클릭합니다. 또는 Ctrl+T를 이용하여 직접 사이즈를 조절할 수도 있습니다. 그림 크기 조정 방법 포토샵으로 그림의 크기를 조정하는 방법은 간단합니다. 먼저 포토샵을 열고 원하는 그림을 읽습니다. 그런 다음 이미지 메뉴에서 이미지 크기 조정을 선택합니다. 원하는 폭과 높이를 입력하고 해상도를 설정하고 확인을 클릭합니다. 포토샵을 사용하여 그림의 크기를 조절하는 방법은 간단합니다. 먼저 포토샵을 열고 원하는 그림을 읽습니다. 그런 다음 이미지 메뉴에서 이미지 크기 조정을 선택합니다. 원하는 폭과 높이를 입력하고 해상도를 설정하고 확인을 클릭합니다. 포토샵으로 그림의 크기를 조절하는 방법은 간단합니다. 먼저 포토샵을 열고 원하는 이미지를 읽습니다. 그런 다음 상단 메뉴에서 이미지를 선택하고 이미지 크기 조정을 클릭합니다. 여기서 원하는 폭과 높이를 설정할 수 있습니다. 사이즈 조절 후 [OK] 를 클릭하면 이미지 크기가 조정됩니다. 또 다른 방법은 Ctrl+T를 눌러 변환 도구를 열고 이미지 크기를 직접 조절하는 것입니다. 이 방법에 의해, 화상의 사이즈를 간단하게 조절할 수 있고, 원하는 사이즈로 화상을 만들 수 있습니다. 포토샵은 이미지 편집에 유용한 툴이기 때문에 익숙해지면 다양한 효과를 줄 수 있습니다. 특히 웹브라우저에 맞게 이미지 크기를 조정하고 싶다면 포토샵을 잘 다루는 것이 중요합니다. 포토샵은 다양한 기능을 제공하므로 전문적인 이미지 편집을 원하시면 반드시 익혀두셔야 합니다. 포토샵 열기: 포토샵 소프트웨어를 실행합니다. 그리기 읽기: 조정하고 싶은 그리기를 불러옵니다. 이미지 크기 조정: 이미지 메뉴에서 이미지 크기 조정을 선택합니다. 크기와 해상도 조절: 원하는 폭과 높이를 입력하여 해상도를 설정합니다. 적용: 설정을 완료하고 [OK] 를 클릭하여 조정된 이미지를 저장합니다. 포토샵을 열고 이미지를 읽습니다. 상단 메뉴에서 이미지를 선택하고 이미지 크기 변경을 클릭합니다. 폭과 높이를 설정하고 [OK] 를 클릭합니다. 또는 Ctrl+T를 이용하여 직접 사이즈를 조절할 수도 있습니다.
이미지 크기 조정 이미지 크기 조정
그림의 크기를 조절하기 위해 포토샵을 사용하여 그림의 크기를 조절하는 방법에 대해 알아보겠습니다. 1. 이미지 열기: 1. 이미지 열기: 포토샵을 열고 원하는 그림을 읽습니다. 2. 크기 조정: 2. 크기 조정: 이미지 크기 조정 창에서 픽셀 또는 백분율로 크기를 조정합니다. 3. 해상도 설정: 3. 해상도 설정: 인쇄용이라면 해상도를 더욱 높이고, 인터넷용이라면 최적화된 해상도로 설정합니다. 4. 저장 옵션: 4. 저장 옵션: 파일 형식과 이름을 선택하여 저장합니다. 스텝 설명 1 이미지 열기 2 크기 조정 3 해상도 설정 4 보존 옵션 위 단계를 따라하면 포토샵으로 이미지 사이즈를 쉽게 조절할 수 있습니다. 포토샵 포토샵으로 그림의 크기를 조절하는 방법에 대해 더 자세히 설명해 드리겠습니다. 먼저 이미지 이미지를 열고 이미지 메뉴에서 이미지 크기 조정을 선택합니다. 여기서 원하는 픽셀 크기의 픽셀 크기를 입력하거나 백분율로 조정할 수 있습니다. 또는 자율 사이즈 조절로 미세한 사이즈 조절이 가능합니다. 조정된 이미지는 파일 – 저장으로 저장할 수 있습니다. 이렇게 포토샵 포토샵을 이용하여 그림의 크기를 쉽게 조절할 수 있습니다. 요약하면 : 위의 절차에 따라 이미지 크기를 쉽게 조정할 수 있습니다. 포토샵의 다양한 기능을 적극 활용해본다. 효과적인 이미지 편집을 경험하세요! 포토샵 열기 이미지 메뉴 – 이미지 크기 조절 선택 픽셀 또는 백분율 입력 또는 자율 크기 조절 후 파일로 저장 그림의 크기를 조절하기 위해 포토샵을 사용하여 그림의 크기를 조절하는 방법에 대해 알아보겠습니다. 1. 이미지 열기: 1. 이미지 열기: 포토샵을 열고 원하는 그림을 읽습니다. 2. 크기 조정: 2. 크기 조정: 이미지 크기 조정 창에서 픽셀 또는 백분율로 크기를 조정합니다. 3. 해상도 설정: 3. 해상도 설정: 인쇄용이라면 해상도를 더욱 높이고, 인터넷용이라면 최적화된 해상도로 설정합니다. 4. 저장 옵션: 4. 저장 옵션: 파일 형식과 이름을 선택하여 저장합니다. 스텝 설명 1 이미지 열기 2 크기 조정 3 해상도 설정 4 보존 옵션 위 단계를 따라하면 포토샵으로 이미지 사이즈를 쉽게 조절할 수 있습니다. 포토샵 포토샵으로 그림의 크기를 조절하는 방법에 대해 더 자세히 설명해 드리겠습니다. 먼저 이미지 이미지를 열고 이미지 메뉴에서 이미지 크기 조정을 선택합니다. 여기서 원하는 픽셀 크기의 픽셀 크기를 입력하거나 백분율로 조정할 수 있습니다. 또는 자율 사이즈 조절로 미세한 사이즈 조절이 가능합니다. 조정된 이미지는 파일 – 저장으로 저장할 수 있습니다. 이렇게 포토샵 포토샵을 이용하여 그림의 크기를 쉽게 조절할 수 있습니다. 요약하면 : 위의 절차에 따라 이미지 크기를 쉽게 조정할 수 있습니다. 포토샵의 다양한 기능을 적극 활용해본다. 효과적인 이미지 편집을 경험하세요! 포토샵 열기 이미지 메뉴 – 이미지 크기 조절 선택 픽셀 또는 백분율 입력 또는 자율 크기 조절 후 파일로 저장
![[일본 소도시 여행] 조선인 도공의 발자취가 남은 도자기 마을, 사가현 이마리 [일본 소도시 여행] 조선인 도공의 발자취가 남은 도자기 마을, 사가현 이마리](https://i.ytimg.com/vi/Y6CO-UOR2nE/sddefault.jpg)